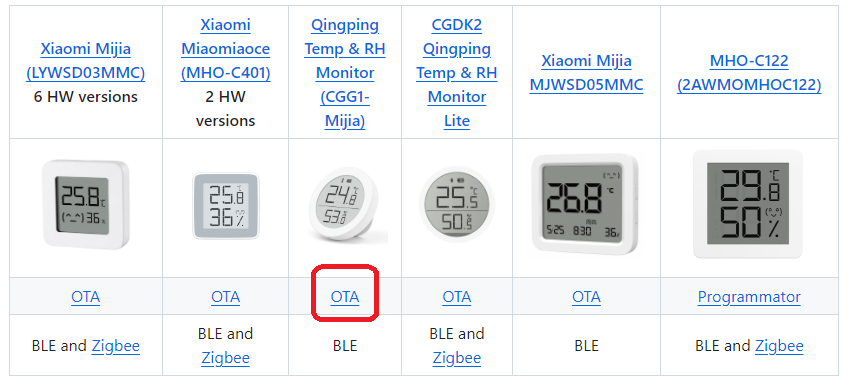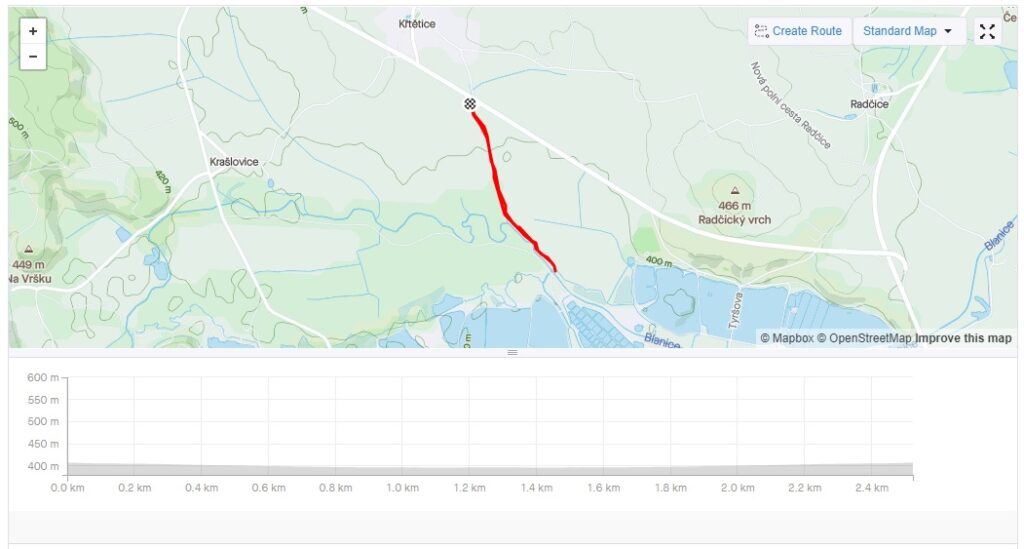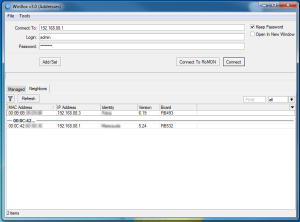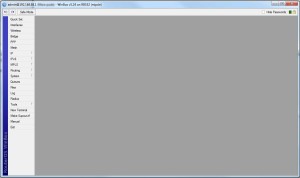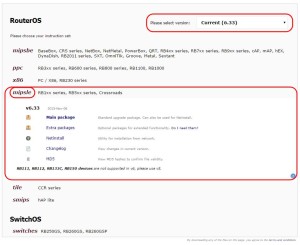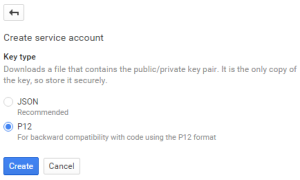Řešení konfliktů a problémů je nevyhnutelnou součástí našeho života – ať už v osobním, nebo pracovním prostředí. Často však kvůli emocím, nejasnostem nebo nedostatku struktury narážíme na zbytečné překážky. Jednoduchý, ale velmi účinný nástroj pro řešení takových situací je tzv. pyramida řešení problémů. Tento přístup nás vede k systematickému, konstruktivnímu a respektujícímu způsobu hledání řešení.
Co je pyramida řešení problémů?
Pyramida řešení problémů se skládá z pěti klíčových kroků:
- Přijetí
- Konkretizace
- Ověření řešení (budoucího)
- Argumentace řešení
- Dohoda
Pojďme si jednotlivé kroky rozepsat a ukázat si, jak je můžeme použít v praxi.
1. Přijetí: Základ pro konstruktivní diskusi
První a nejdůležitější krok je přijetí situace nebo problému. To znamená, že uznáme existenci problému a emocí, které mohou být s ním spojené.
Důležité je vyhýbat se slovu „ale“, které často vyvolává odpor nebo pocit negace. Místo toho používáme „a“, které přidává a rozvíjí diskusi:
- Špatně: „Rozumím, že tě to trápí, ale nemůžu s tím nic dělat.“
- Správně: „Rozumím, že tě to trápí, a pojďme najít, co s tím můžeme udělat.“
Tento krok staví základnu pyramidy a vytváří atmosféru pro vzájemný respekt.
2. Konkretizace: Hledání jádra pudla
Jakmile je situace přijatá, je čas dostat se ke kořenů problému. To zahrnuje:
- Kladení otázek: „Co konkrétně ti vadí?“ „Co je pro tebe největší překážka?“
- Analyzování situace: „Je tento problém důsledkem jiného problému?“
Cílem je pochopit, co je opravdu důležité, a vyhnout se řešení povrchních symptomů.
3. Ověření řešení (budoucího): Plánujme realisticky
Třetí krok spočívá v hledání a ověření možných řešení. Klíčová otázka zde zní: „Bude to fungovat?“
Zapojení druhé strany do procesu návrhu řešení zvyšuje jejich ztotožnění s navrženým postupem. Příklady otázek:
- „Jak by podle tebe mělo vypadat cílové řešení?“
- „Co by mohlo ohrozit realizaci tohoto návrhu?“
Tento krok zajišťuje, že navrhované řešení je praktické a proveditelné.
4. Argumentace řešení: Proč je to dobré
Jakmile je řešení navržené, je nutné ho podpořit argumenty. Tady můžeme použít:
- Logické argumenty: „Tento postup je nejrychlejší a nejefektivnější.“
- Praktické příklady: „V podobné situaci tento postup fungoval velmi dobře.“
- Empatii: „Rozumím, že to pro tebe může být náročné, ale toto řešení nám všem usnadní práci.“
Dobře podložená argumentace posiluje důvěru a odhodlání k realizaci řešení.
5. Dohoda: Společný cíl
Poslední krok pyramidy je dosažení dohody. Dohoda by měla být:
- Konkretizovaná: Jasně definujte, kdo co udělá a do kdy.
- Ověřitelná: „Jak poznáme, že jsme uspěli?“
- Akceptovaná: Zkontrolujte, že všichni souhlasí a jsou s dohodou spokojeni.
Shrnutí
Pyramida řešení problémů nám pomáhá přistupovat k problémům strukturovaně, s respektem a konstruktivním přístupem. Tento model můžeme aplikovat v různých oblastech – od osobních konfliktů po pracovní rozhodování.
Až příště narazíte na problém, zkuste si vzpomenout na těchto pět kroků. Uvidíte, že cesta k řešení může být mnohem snazší.