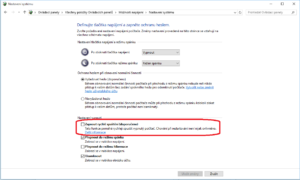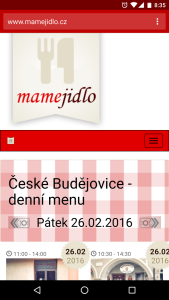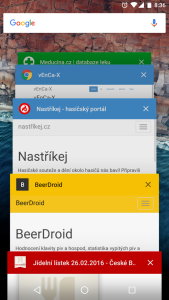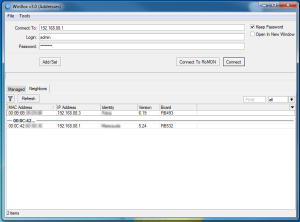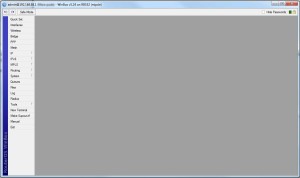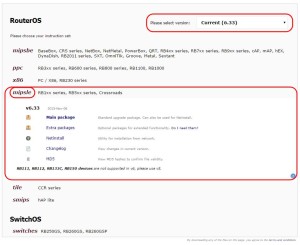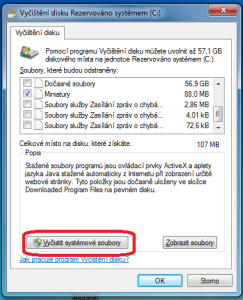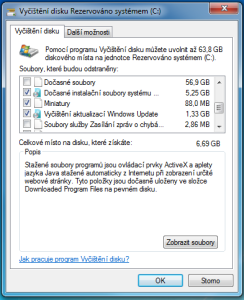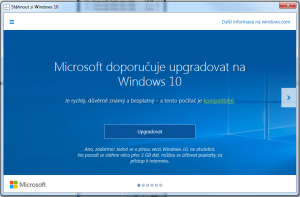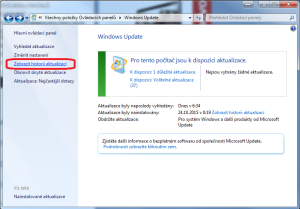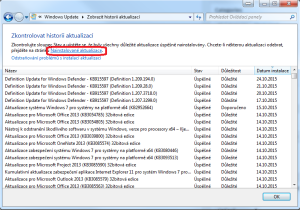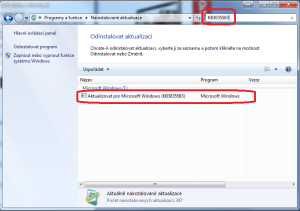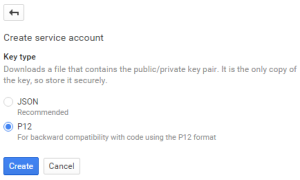Ve Windows 10 je defaulně po zapnutí PC vypnutý Num Lock. Pokud máte v hesle číslo, příhlásíte se až na druhý pokus 🙂
Jak zapnout Num Lock po startu PC?
Tuto vlastnost je nutné změnit v registru. Zmáčkněte klávesu Win+R pro spuštění programu a do okna zadejte regedit. Potvdíte klávesou ENTER.
Ve stromu jděte na následující umístění: HKEY_USERS\.DEFAULT\Control Panel\Keyboard kde upravíte InitialKeyboardIndicators na Údaj hodnoty: 80000002 . Někdy může původní řetězec nabývat hodnoty 2147483648, v tom případě ho změňte na: 2147483650.
Stejným způsobem změňte umístění HKEY_CURRENT_USER\Control Panel\Keyboard upravíme InitialKeyboardIndicators na hodnotu: 80000002
Po restartování je Num Lock zapnutý 🙂 Případně na přihlašovací obrazovce stiskněte Num lock a znovu počítač restartujte.
Stále nefunguje?
Pokud toto nezabralo, jděte do nabídky Start -> vyhledejte Ovládací panely ve kterých pokračujte do Hardware a Zvuk -> Možnosti napájení.
Vlevo zvolte Nastavení tlačítek napájení a nahoře klikněte na Změnit nastavení, které není k dispozici.
V otevřeném okně odškrtněte položku Zapnout rychlé spuštění (doporučeno).
Podle vaší zpětné vazby tento postup nefunguje všem…